Csgo High End Pc Low Fps
Games come up and go, only CSGO is an eternal first-person shooter that will stay with u.s.a. for generations. For this legendary game, eXputer brings an equally legendary guide. This ultimate settings guide covers the all-time general & video settings to boost FPS and requite you an advantage over others in CSGO.
Starting back in 2000, Counter-Strike is inarguably one of the pioneers of First Person Shooters. According to Steam stats, there are more than 750,000+ players in-game at the time of writing. If you're hither reading this guide, chances are you're one of those players. Well, so am I!
Why You Must Use these CSGO All-time Settings
The game requires a lot of skill, and its whole gameplay is circled around Teamwork. Other than its gameplay and skill requirement, the game sort of does crave a decent PC that can provide consistent operation.
Commonly, players mutter that while playing CSGO, whenever they are in a fight. The FPS drops apace, and you are unable to impale the opponent. Also, cheque out our Best Smoke Spots in Dust ii guide to go familiar.
Just wait, what are these FPS Drops? For example, if y'all're GPU is pushing out 200 FPS and the performance randomly drops to similar 90 or 100. That'south what FPS drops are.
The feel is non the same anymore, but information technology causes a huge inconsistency in gameplay. Now if you want to get those wins and consequent kills, y'all must ensure that you are getting consistent performance beyond the board.
The Solution
I share the same passion and competitiveness every bit every CSGO thespian and always looking for ways to boost in-game operation. At present, CSGO is a game that may be low-cal on hardware, but high FPS tin can make your game more responsive and register your inputs much quicker. This can brand hitting those incommunicable headshots all the more authentic.
This is what our CSGO best settings guide aims to achieve. Our settings and some practical methods volition besides guarantee the best in-game functioning and articulate visuals so spotting enemies become easier. Our CSGO settings and some practical methods volition also guaranty that Operation is stable and the game has excellent visuals. Like always, brand a restore point before yous first making changes. Secondly, these settings are safe, there is no negative affect. You will also get to bask some bonus features that I'll explain in afterward stages of the guide.
This CSGO Performance And Settings Guide is divided into different sections as follows:
- Windows x/xi Tweaks
- Nvidia and AMD Graphics Settings For CSGO
- CSGO Video Settings
- Best Audio Settings
- Crosshair Settings
- Setting-Up Launch Options
- All-time Mouse Settings
- Best Keybinds
Whichever section interests yous, you can directly jump to it. And then let's begin players.
Window Settings And Optimizations for CSGO
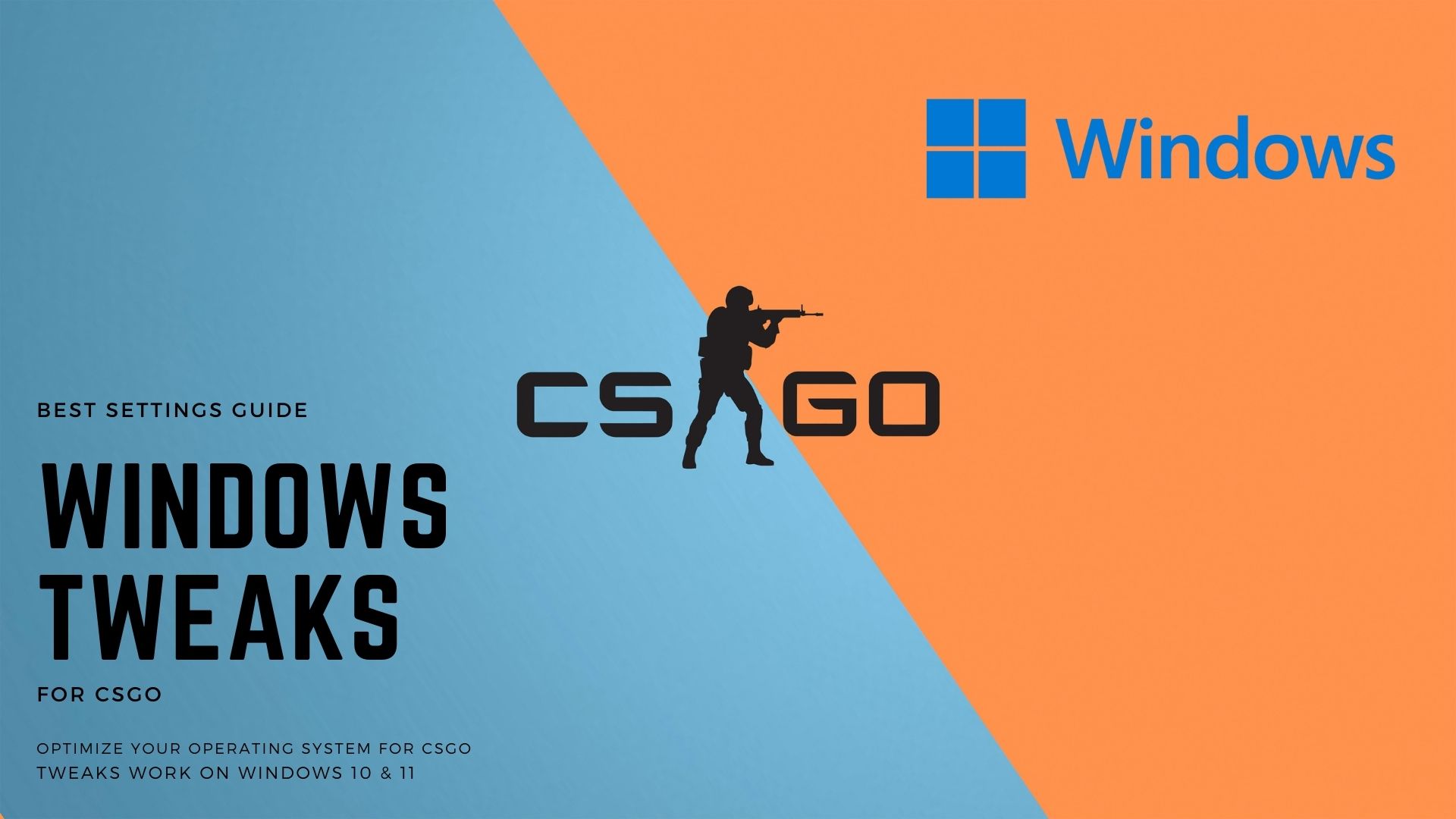
In this section of the guide, we'll enhance some Windows 10 or 11 settings that will optimize your game'southward performance and help with FPS drops.
Update Your Windows to Latest Build
Windows updates have always provided vital fixes and improvements that provide a smooth gaming experience. On acme of that, the new updates likewise add together new features that are going to be part of this guide, so make sure you take them.
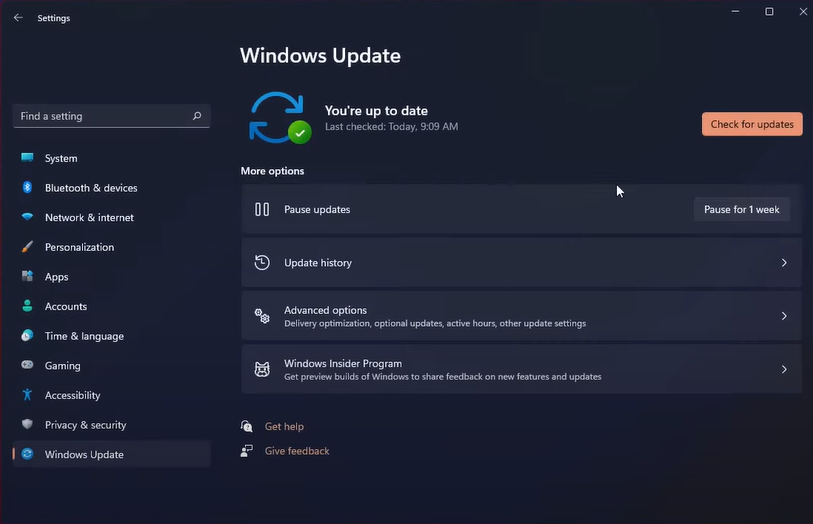
- Open Search and type "Check For Updates".
- Click on Cheque for Updates and this should take yous to the windows updates section.
- If in that location are updates available then download and install them. If now then you lot're organisation has the latest updates installed and you're skilful to go.
Enable Game Fashion
The Game Mode is a very important characteristic of Windows 10 & eleven. It's designed to facilitate gamers past optimizing the organisation'southward resources to favor your game. This results in visible functioning gains across the board.
So if you think other applications are clogging your organisation? Well, Game Mode is designed to close them down and boost your game functioning significantly.
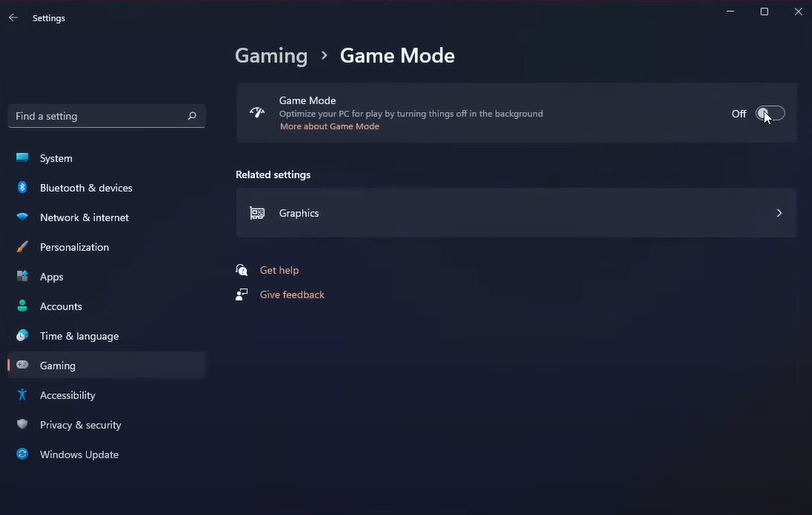
- Become To Start and type "Game Mode"
- Click on the commencement result to enter the gaming section of settings.
- Here, enable "Game Mode", and that'south it.
Tip: Some people experience better performance in games when "Game Mode" is disabled and some when it's enabled. Effort both options and encounter what works all-time for you.
Set CSGO to "High Priority"
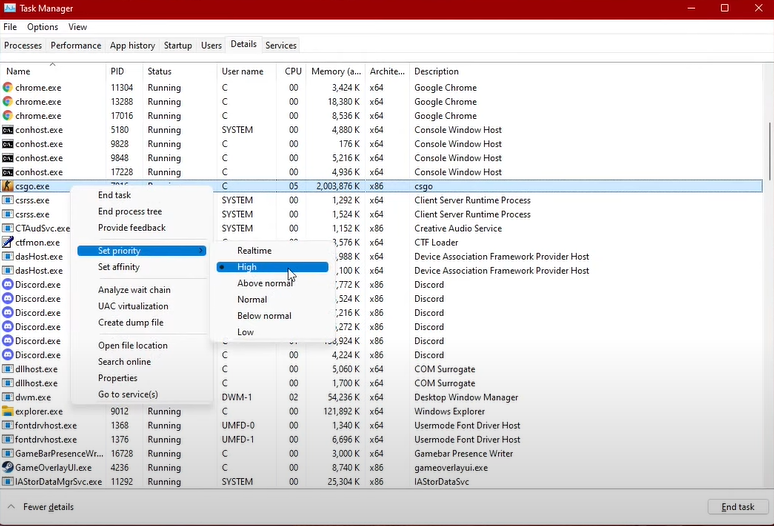
CSGO commonly doesn't demand higher priority to work well since it'south a heavily optimized game. All the same, sometimes you lot might face FPS drops or low functioning abruptly. In that case, prepare your game priority to "High" can solve your performance issues.
While the game is running, do the following:
- Open chore managing director.
- Click on CSGO and select "Become to Details".
- Here, you'll encounter the main process that'south running CSGO. Simply right-click on it and gear up its priority to "High".
This will allow your PC to prioritize CSGO'southward performance and reduce system resource towards other background processes.
Enable Ultimate Performance
Windows "Ultimate Operation" sets your PC to full throttle. It puts your CPU and GPU clock speeds to max fifty-fifty when idle. Its main part is to ensure that there is no Power threshold and allows maximum use of the hardware.
Once you lot enabled it, yous volition see a significant departure in CSGO FPS and Windows responsiveness in general. Enabling this characteristic requires certain steps.
- Go to Starting time and blazon "Windows PowerShell."
- Open the first result With Ambassador Privileges.
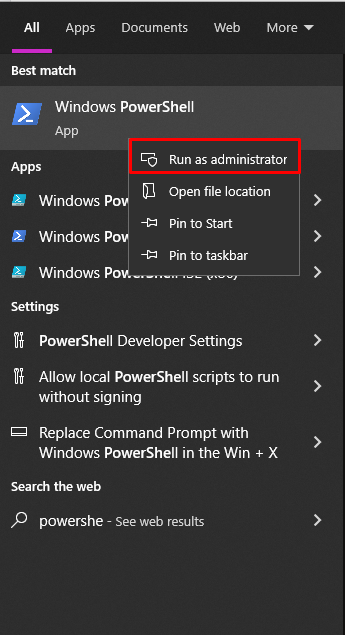
Windows PowerShell - Copy and paste this code into Windows PowerShell.
"powercfg -duplicatescheme e9a42b02 -d5df -448d -aa00 -03f14749eb61" - After you have entered the code, click Start again and type "Edit Power Plan."
- Once Opened, Keep to Ability Options.
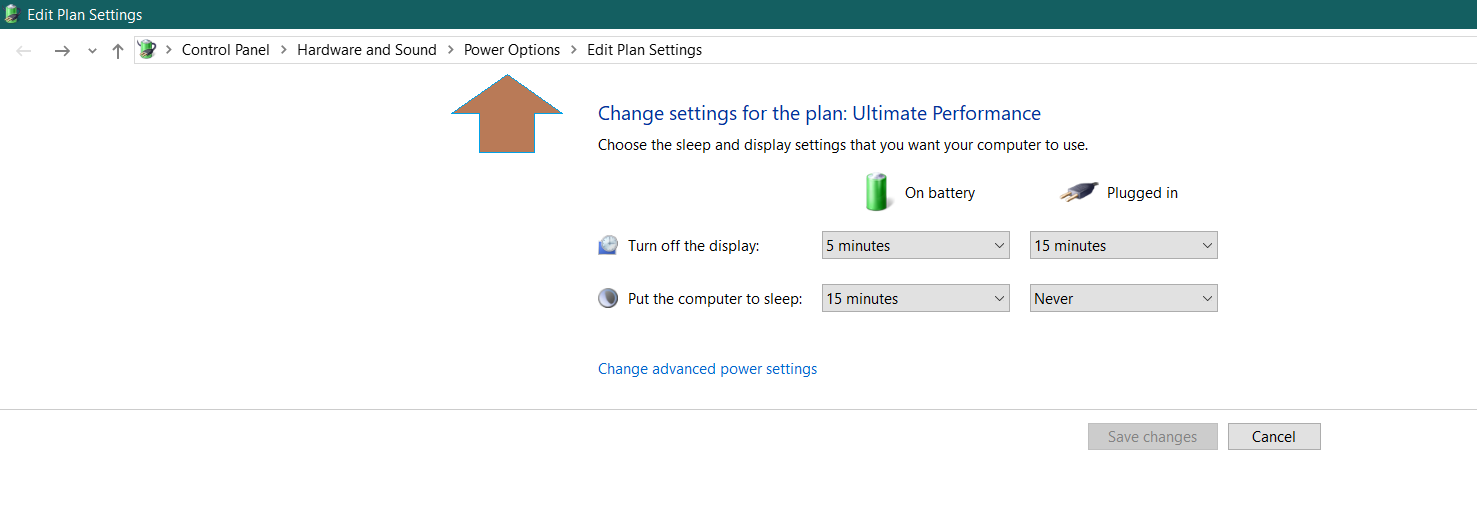
- At present Select Ultimate Performance in the plan, and if you were unable to find it. Click on the arrow in Subconscious additional plans, and you will discover it.
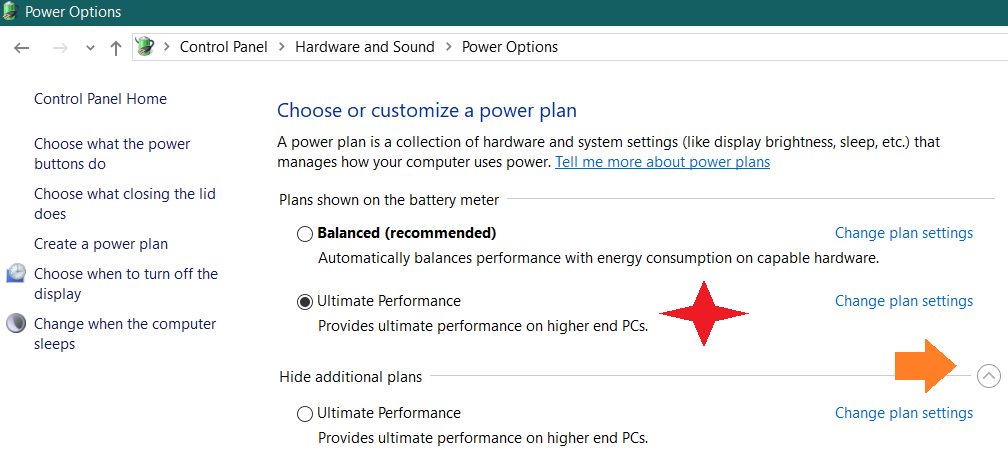
Disable Heavy Start-Up Programs
Don't you just get frustrated when your PC boots up, y'all accept to wait for several programs to startup? Some famous programs that unremarkably outset up with your system are Discord, Steam, Skype, and other game clients, etc.
If these programs are essential to your use, keen! Otherwise disabling them tin can help you get into your system faster and get in a bit lightweight too.
How? Well information technology's quite piece of cake, all you have to practise is:
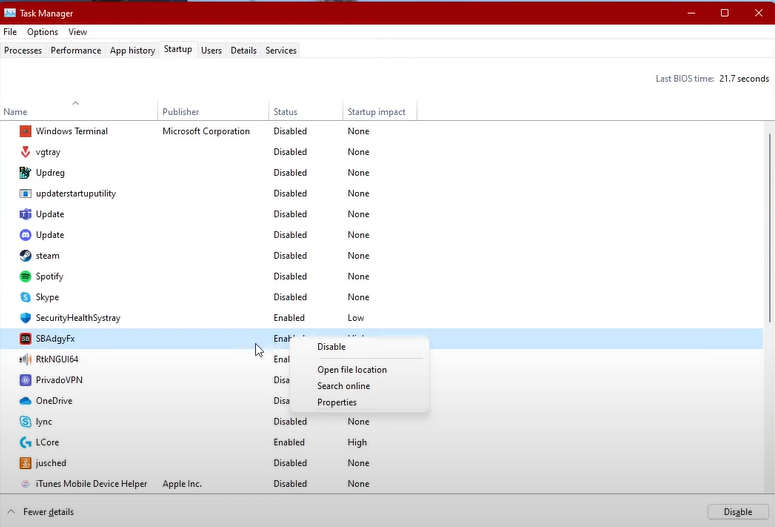
- Open chore director and go to the "Startup" tab.
- Here, place the programs that are important to yous. The programs that you don't demand immediately when your PC boots upwards, simply right-click on them and select "Disable".
This volition disable the unwanted programs from starting upwards with windows and start hogging your system resources right from the get-go.
Disable Total-Screen Optimization
Even though Microsoft says that "Fullscreen Exclusive way gives your game complete ownership of the brandish and allocation of resources of your graphics card". Well, it's non entirely true every bit nearly every Reddit or Forum thread has players complaining that the Full-Screen Optimization negatively impacts FPS.
Players besides mutter that when information technology's enabled, CSGO starts acting weirdly and you cannot even minimize it. This is actually true, considering from my personnel feel when it is enabled, you cannot run discord in the background, and CS:GO runs with very consequent frames. Its best tested FPS with both enabled and disabled because the feature'southward performance does change with updates.
And then, to disable this feature, follow the steps below:
- First, you'll need to browse to your local install files. For that, open up Steam, right-click on CSGO, and go to "Properties."
- In Properties, become to the "Local Files" tab and Click On Browse Game Local Files.
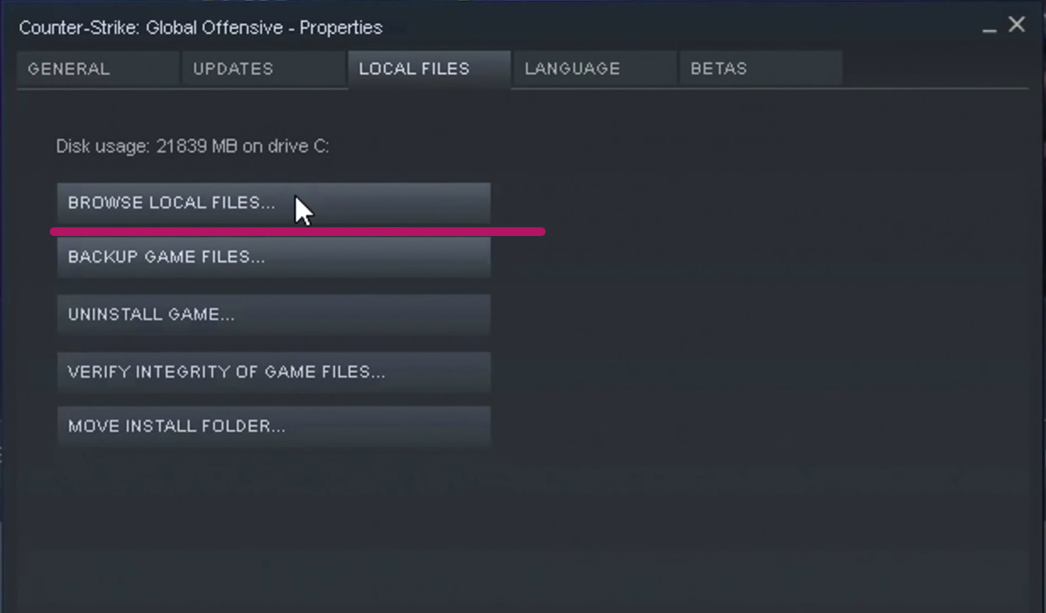
- Now, you'll be in the install directory of CSGO. Merely right-click on the primary executable file (.exe) and click on properties. This will open up a window, go to the "Compatibility" tab hither.
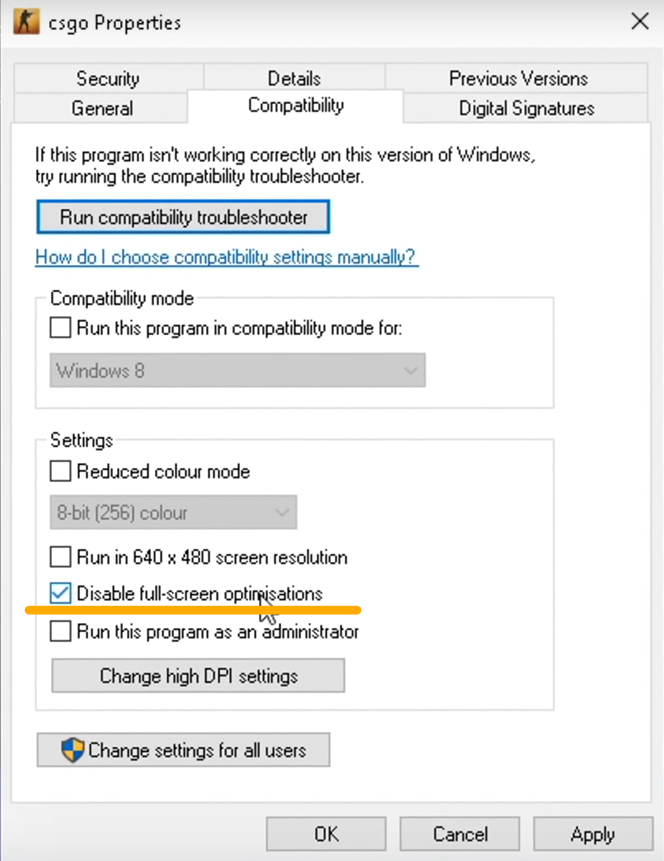
- Simply check the option that says "Disable full-screen optimizations" and that's it.
Disable Unnceasry Animations
To get more consistent FPS and shine functioning in CSGO, you must disable these unnecessary "exotic animations." Doing this will not merely ensure that the CPU is less burdened just also the memory. Your PC and games volition go much more responsive and fast.
To do this, just follow the instructions below:
- Open up Kickoff and search & open "View Advanced System Settings".
- Head over to the settings tab nether Performance and In Visual Effects Select Custom.
- Disable the rest of the options, and merely enable "Show Thumbnails Instead of Icons" and "Smooth Edges of Screen Fonts"
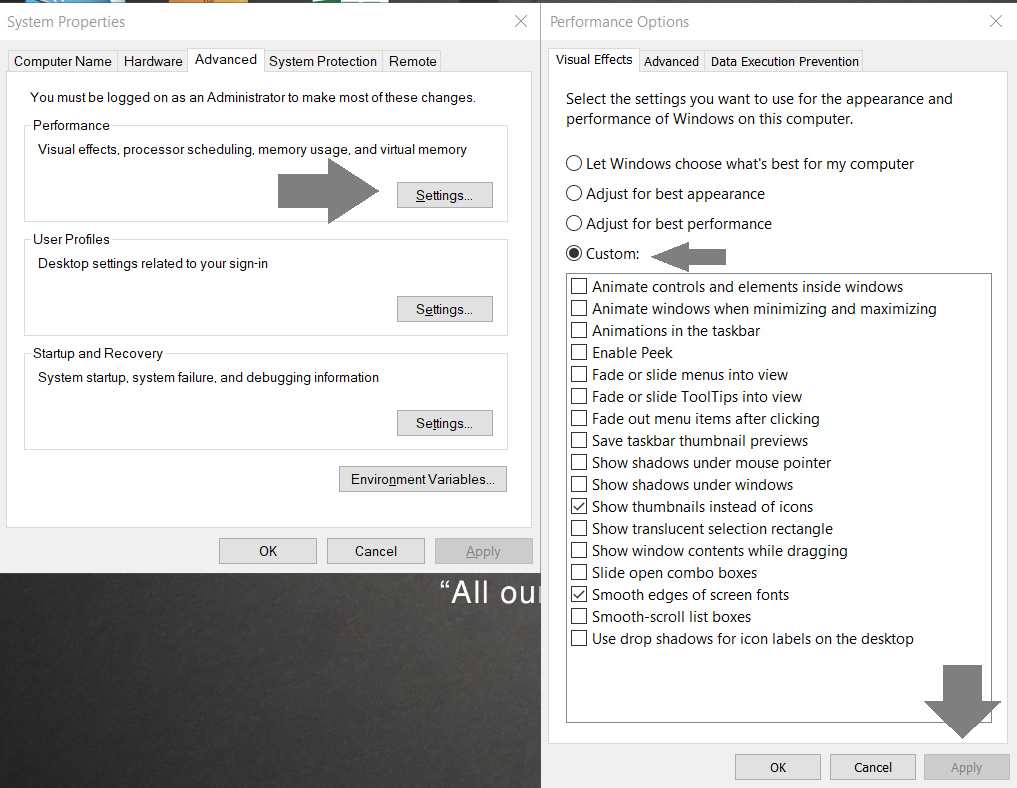
- After Applying the changes, you will already discover something different and improve.
Disable Game Bar and Captures
Have you noticed while playing games, in that location is an Xbox or Game Bar notification popping upward?
Well, you lot can ignore these notifications in the game, nonetheless, sometimes they will automatically outset recording gameplay by accident. additionally, the notifications besides pile up in the activity heart. Ultimately, this has a negative impact on CSGO. To get better performance, it's best yous disable this feature.
- Open Kickoff and blazon "Game Mode".
- Now Proceed to The Game Bar and Captures Tab. Disable and lower down everything you see.
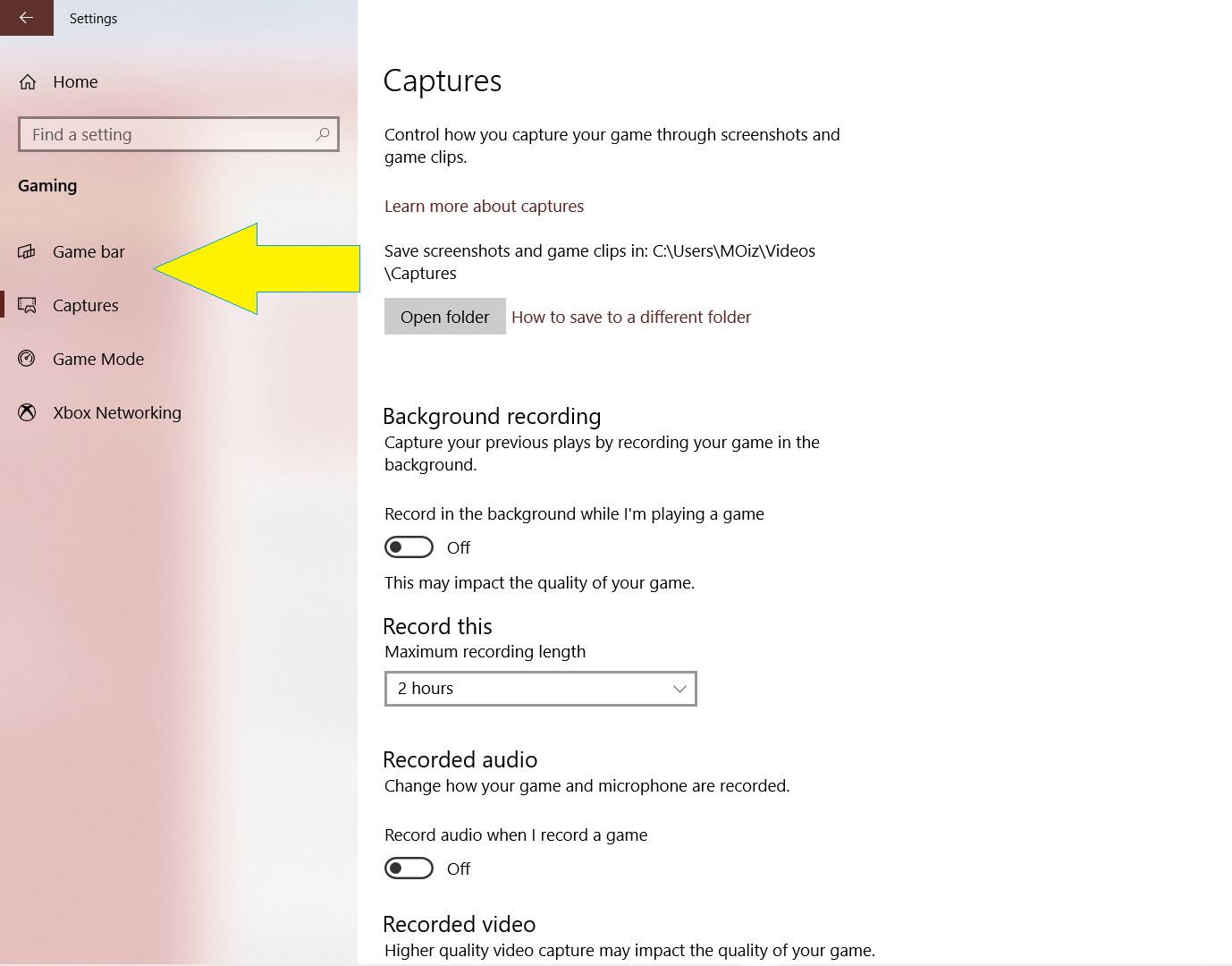
- Go To First Agan, Search and "Open Focus Assistance."
- At present you lot can either disable everything or configure them according to your CSGO schedule.
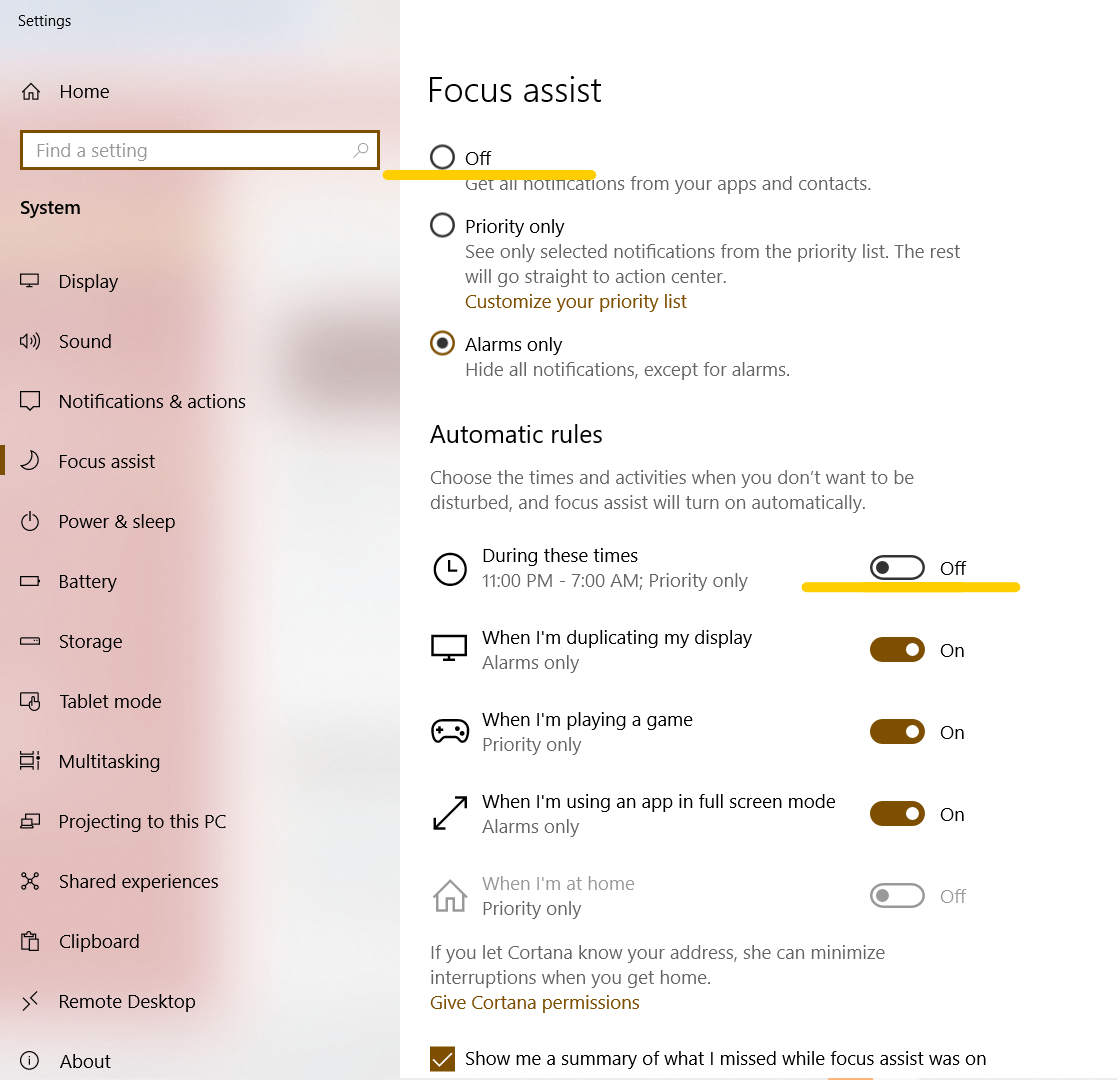
Clean Upwards Useless Files
Junk files can build up over fourth dimension in your PC that gradually starts to slow down your PC. One time they're cluttered plenty, they tin cause a whole slew of problems from stuttering to system crashes. Before the worst comes to laissez passer, it's best to clean these junk files every one time in a while.
These files can also lower your FPS and downgrade Functioning in CS:GO. Nigh players accept downloaded the game in C, where the temp files remain afterwards you empty the recycle bin. Anyhow, here is how you lot can delete Temp Files and Cleanup Disk. Make certain you are doing information technology in the Drive, where CS:Go is Installed.
Offset, clean up the temp files through the post-obit method:
- Go To Start, blazon "Run" and open it. Once it's opened, enter "%temp%" and click ok.
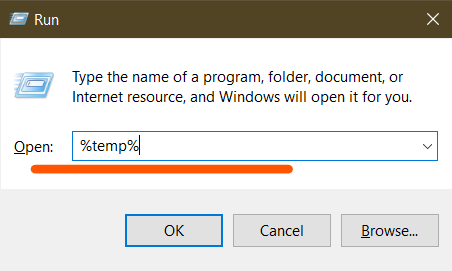
- In that location are all the junk files that are accumulating in your system. But select all the files and delete them without a second thought. Don't worry, you won't lose your personal data after deleting these files.
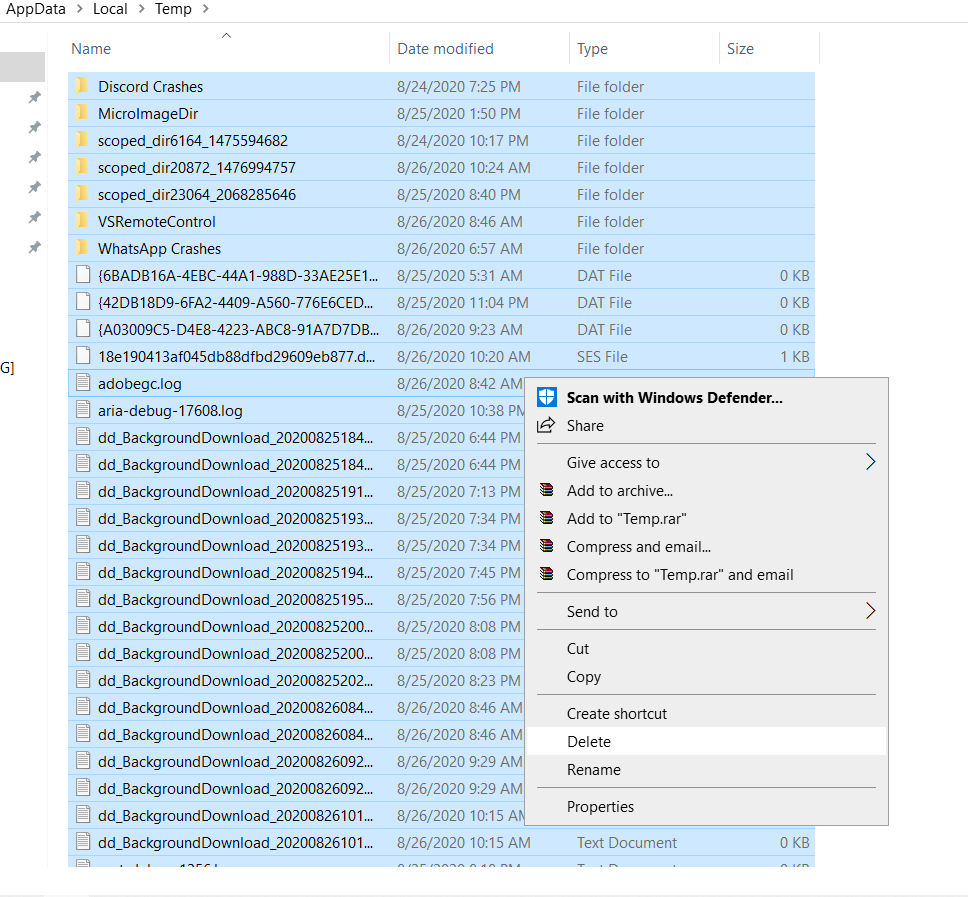
Windows provides a first-party tool to clean up these leftover files. Hither's how to employ it.
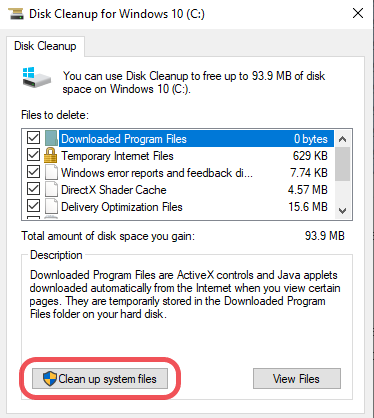
- Open Windows search and type "Disk Cleanup". Open the first result that comes upwardly.
- Select the bulldoze y'all desire to make clean junk from and click ok.
- After some time, a window will pop up. Y'all can either check all boxes and delete basic junk files here or click on "Clean up Arrangement Files" to perform the advanced cleanup.

- If you chose "Clean up Organization Files" then you'll be prompted to select the bulldoze once more and click on ok.
- This window will pop up. Simply select all the boxes and click on ok to start the cleanup.
Warning: Advance cleanup will wipe your previous window installation data. In case you're thinking of reverting back to your former windows, that won't be possible after selecting "Windows Update Cleanup."
Enjoying the Guide and then far? Why don't you bookmark our strategy guide on how to play the new Dust 2 map rework for a later read?
Nvidia and AMD both offer a great number of settings in the control panel that you lot tin tweak to get extra performance. They're like shooting fish in a barrel to tinker with, just what exact settings should you use to improve CSGO performance is a little catchy.
And so, hither'southward I'll break downwardly the control panel settings for both AMD and Nvidia respectively, and optimize information technology for CSGO. Let's Brainstorm!
Best Nvidia Settings for CSGO
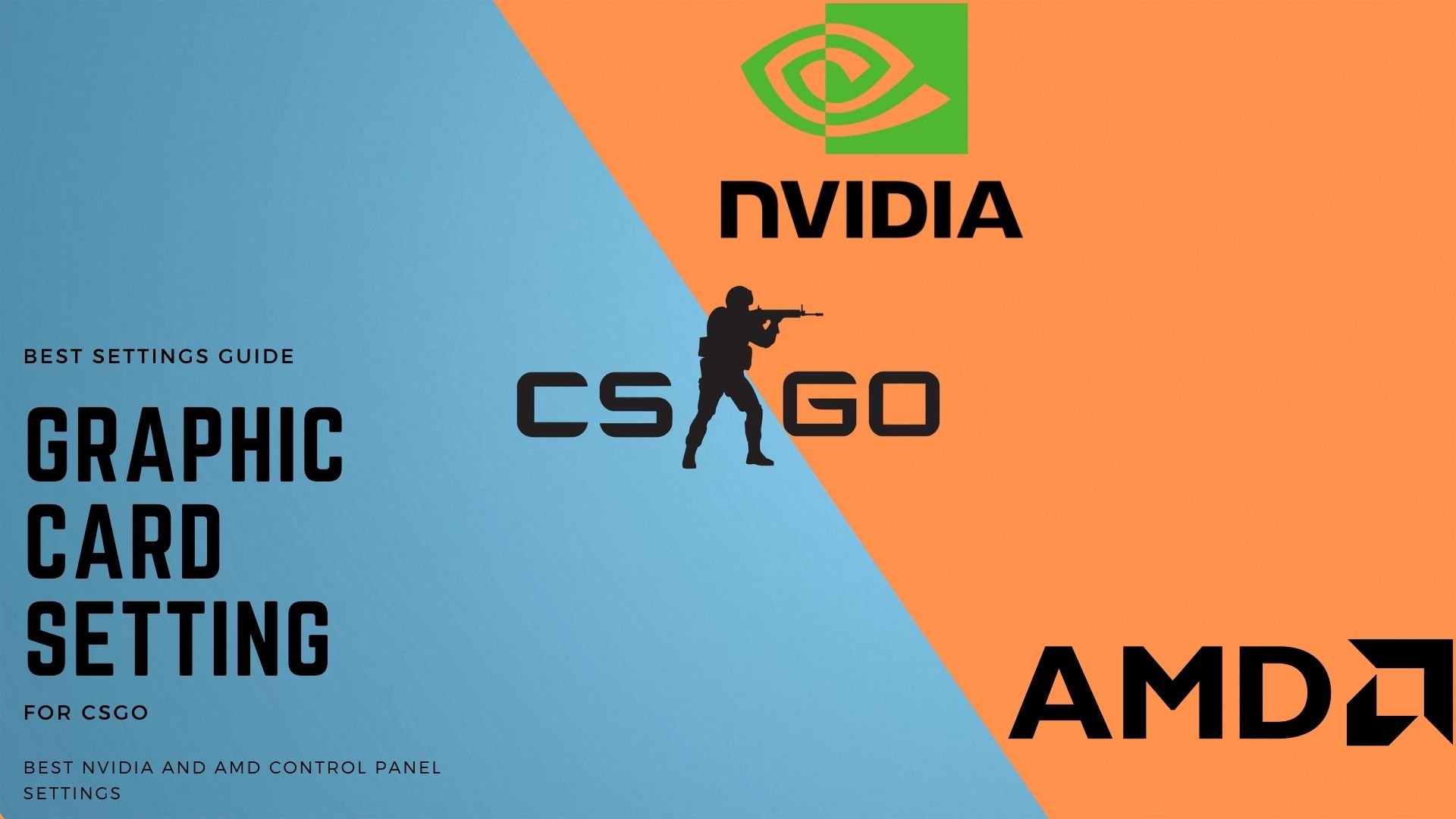
In this section of the guide, we'll tweak the graphic carte du jour settings. Although you tin can change graphics settings from the game too, managing 3D Settings in Nvidia Command Panel will have a greater effect.
The settings nosotros recommend are very counterbalanced and will get you High FPS with great visuals to spot enemies. Only make sure your Nvidia drivers are updated to the latest version. You can check out the latest version here or open GeForce Experience and click on "Check For Updates".
Note: The Global Settings in Nvidia Command panel will have an bear on across all games. If you want to make changes for CSGO only, then head over to "Plan Settings" and add together CSGO Application here. Now the settings will exist specific to CSGO only.
Nvidia Control Panel Settings for CSGO
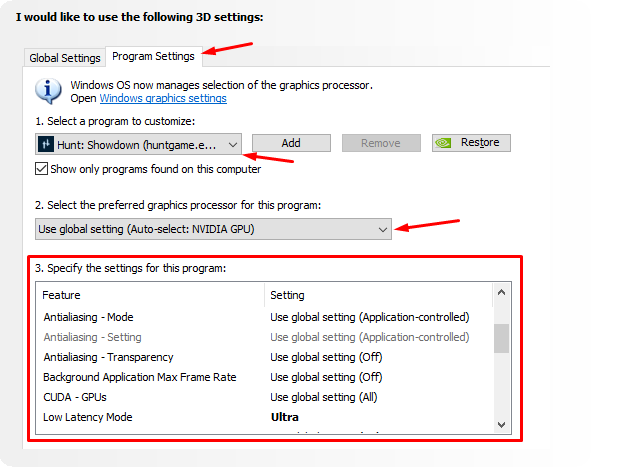
- To navigate to Nvidia control panel settings for CSGO, access the Nvidia Control panel from Desktop.
- Click on "3D Awarding Settings" and go to program settings.
- Select CSGO in the "Select a plan to customize" section.
- Select your dedicated graphics menu in the "preferred graphics process" section. Delight note this section is only valid if you're playing on a gaming laptop.
- At present you can easily customize the command panel settings for CSGO.
Gear up the Nvidia program settings for CSGO as follows:
- Epitome Sharpening can be set according to your preference. Try setting it on 50 and alter it equally per requirement.
- Ready Anisotropic filtering to OFF
- Turn Ambient Occlusion OFF
- Set Antialiasing FXAA to OFF
- Put Antialiasing Gamma Correction to ON
- Plow Antialiasing Mode to OFF
- CUDA – GPUs to ALL
- Turn DSR Factors Off
- Put Low Latency Wayto OFF
- Prepare Max Frame Rate to OFF to uncap FPS
- Monitor Technology is an optional pick. If your monitor supports G-Sync then choose it otherwise OFF
- Plough Multi-Frame Sampled AA (MFAA) OFF
- Put your chief GPU in the OpenGL Rendering GPU option.
- Set Power Direction Way to Prefer Maximum Performance
- Prefered Refresh Charge per unit (Your Monitor) – Select the highest available value
- Put Shader Enshroud On
- Plough ON Texture Filtering Anisotropic Sample Optimization
- Set Texture Filtering Negative LOD Bias to Allow
- Turn Texture Filtering Quality to High Functioning
- Enable Texture Filtering as Trilinear Optimization
- Set up Threaded Optimization to On
- Plough OFF Triple Buffering
- Turn Vertical Sync (VSYNC) OFF
- Put Virtual Reality pre-rendered Frames to one
Nvidia Colour Settings for CSGO
Want to brand the game visuals clear and vibrant? But follow these settings. Note that colors differ from Monitor to Monitor and in some cases, yous might non become the result I'm getting. Anyhow, it is worth the endeavor to requite it a try.
- Prepare Brightness Level to + 55%
- Set Contrast Level to + l%
- Modify Gamma to + 1.x
Enhancements
- Fully Increase Digital Vibrance to 100%. This will make your graphics very vibrant.
- Set Hue to 0.
AMD Radeon Settings for CSGO
AMD Users, don't worry considering we have you covered with the best settings for performance and visuals.
We accept tried and tested dozens of settings, but these ones are the most counterbalanced ones. First, brand sure that your AMD Drivers are updated to the latest version. Y'all can check and download the latest drivers from this page.
Afterward you're washed checking for the latest drivers, follow these settings below:
Go to AMD Command Console and open the gaming tab to locate CSGO executable.
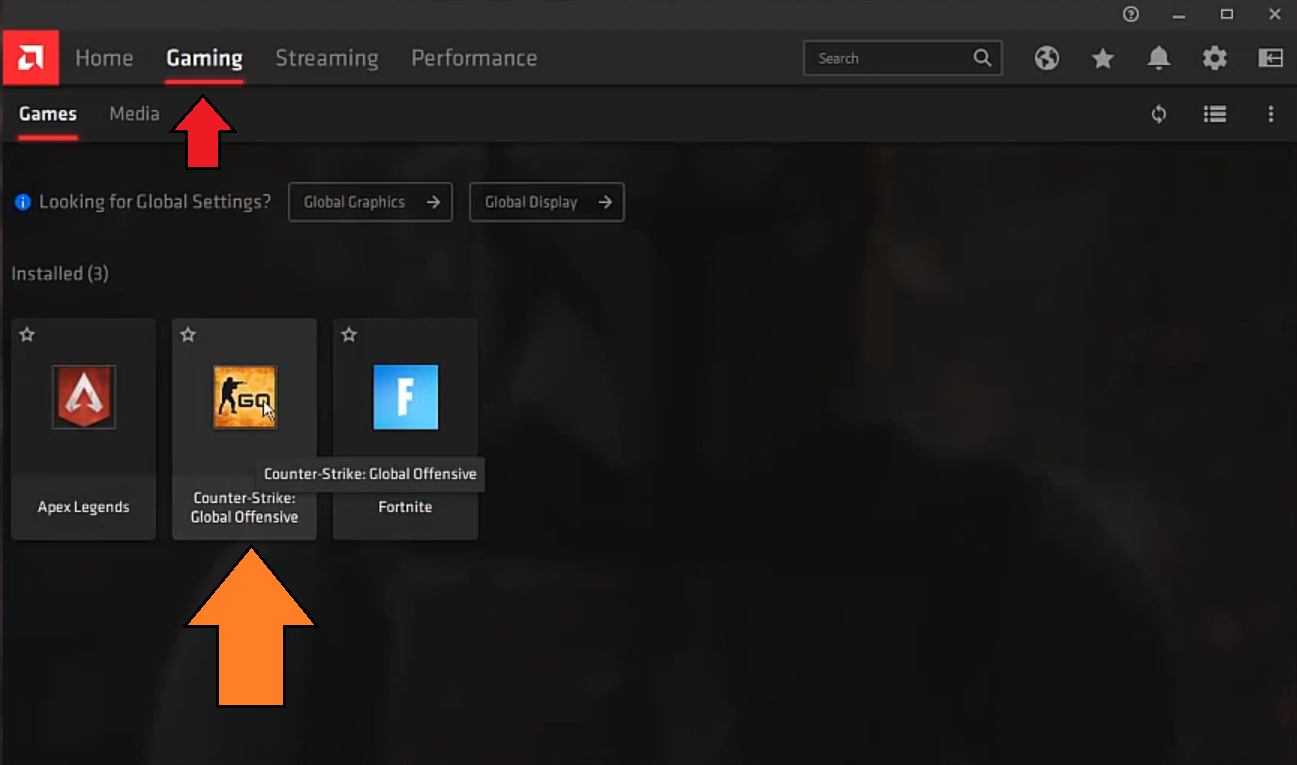
After you lot've located/added CSGO in AMD Control Console, click on it to configure its settings.
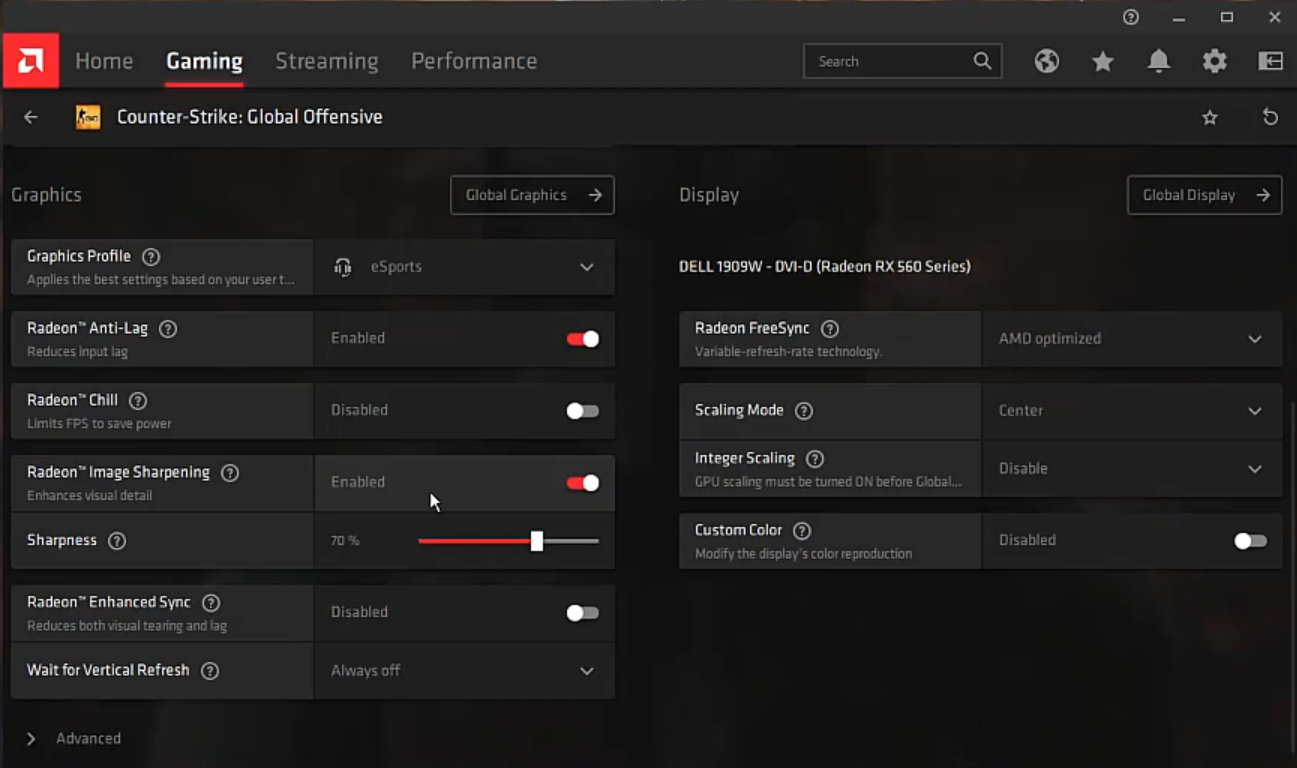
Set the AMD contour graphic settings for CSGO every bit follows:
- Graphics Profile: eSports
- Raden Anti-Lag – Enabled
- Raden Chill – Disabled
- Radeon Image Sharpening – Enabled
- Sharpness – Personel Preference, just I prefer anything above fifty
- Radeon Enhanced Sync – Disabled
- Wait for Vertical Refresh – Ever off
- Anti-Aliasing Level – 2X
- Select Multisampling in Anti-Aliasing Method
- Disable Morphological Anti-Aliasing
- Disable Anisotropic Filtering
- Select Performance in Texture Filtering Quality
- Anti-Aliasing – Override Application Settings
- Select Performance Nether Texture Filtering Quality
- Enable Surface Format Optimization
- Tessellation Mode – Override Awarding Settings
- Maximum Tessellation Level – 8x
- OpenGL Triple Buffering – Disable
And there you lot have it. Apply the appropriate GPU control panel settings for your PC and bask an amazing functioning in CSGO.
Best CSGO Video Settings
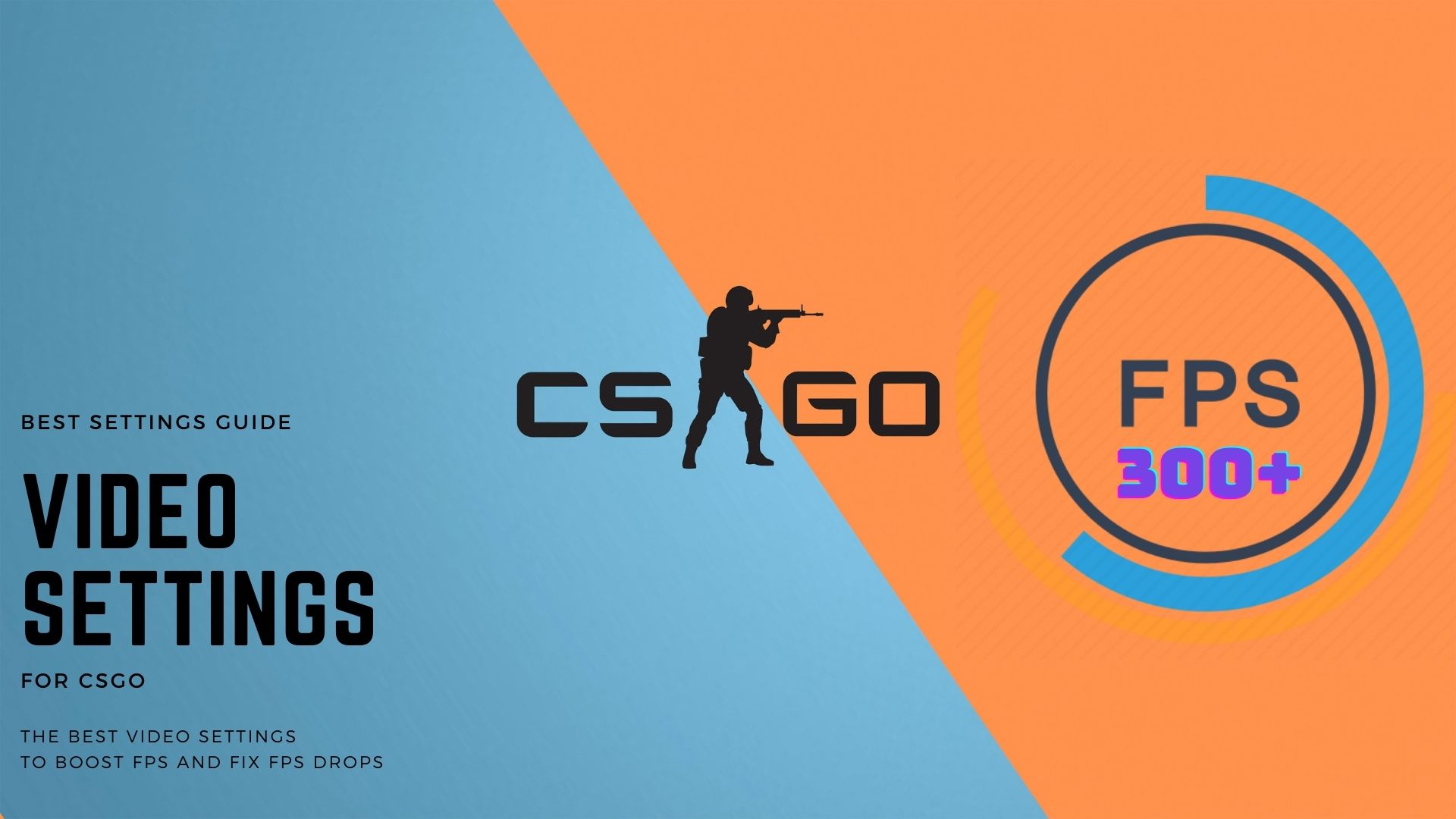
CSGO visuals take improved over the years. Although the improvements were never significant which is an upside considering CSGO never did become a GPU heavy game.
But, the all-time functioning is locked behind some of the CSGO video settings that can requite you a boost in FPS. Higher FPS by and large means a smoother and responsive game that provides an edge over your opponents in-game.
And so without further ado, allow's discuss some of the all-time video settings for CSGO.
Basic Video Settings
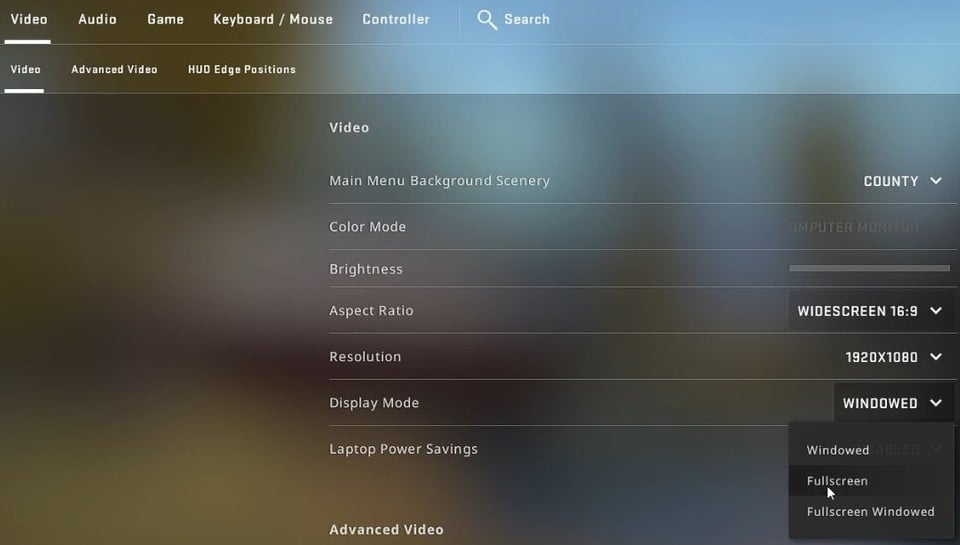
These are the bones video settings that you need to configure for the best gaming experience.
- Master Carte du jour Background Scenery is only for aesthetics and changes the main menu looks. So choose this setting according to your taste.
- You can adjust brightness co-ordinate to your preference. Withal, having too loftier or too depression brightness tin can bear upon enemy visibility. I suggest you put the brightness slider in the middle and increase or subtract it until you detect the optimal brightness.
- The aspect ratio of your screen is an important setting that affects your gameplay a lot. It might feel similar a visual modify but it affects how stretched or congested screen size becomes that also affect the enemy textures. According to your resolution, information technology may exist sixteen:nine only well-nigh CSGO Pro Players use a 4:3 attribute ratio for amend view.
- Set this option according to your native resolution here. However, if you want to get pregnant frames in substitution for visual clarity, you tin can reduce the resolution.
- Brandish mode should always be "Fullscreen" assuasive your PC to dedicate resources exclusively towards CSGO.
- Put Laptop Power Savings to OFF regardless of whether you're playing on a laptop or not. This setting generally is for people who play on battery power.
These were the basic settings, permit's jump ahead to the avant-garde settings where the real performance gains tin can be made.
Avant-garde Video Settings

These advanced video settings will permit you melody different visual effects for the best clarity and performance in CSGO.
- Set the Global Shadow Quality to Low. Notation that this won't affect the enemy models only just reduce the shadow textures to give you a bump in performance.
- The Model/Texture Item should be bumped to HIGH, every bit it volition display objects in the game, including players, more than conspicuously.
- Texture Streaming should be DISABLED to avoid any extra processing in the background.
- Effect Details tin can be gear up from MEDIUM to HIGH depending on your PC.
- Shader Details have a significant upshot on your FPS only very little in visual effects in-game. Put it to Low for best functioning.
- DISABLE Boost Player Dissimilarity if y'all take a low-stop PC.
- Multicore Rending should be ENABLED since it helps the game run at a higher framerate.
- Multisample Anti-Aliasing Way is a very taxing setting on FPS. It should exist switched to NONE at all times to avert taking a major hit on frames.
- FXAA Anti-Aliasing Manner is a relatively light AA manner that doesn't actually tax your FPS that much. You can cull to turn it on to reduce some jagged edges on objects. Otherwise, turning it off tin provide a slight bump in functioning.
- Texture Filtering Way improves the clarity of textures and it can exist set co-ordinate to your hardware'southward power. If yous have a Low-Stop PC, yous tin cull TRILINEAR, otherwise, we recommend going for 8X or 16X.
- DISABLE Wait for the Vertical Sync Option to uncap your FPS.
And there you lot have it, you've got the best in-game video settings that will boost your fps in CSGO.
Desire to try out these new video settings? Why not play the new Dust ii Reworked Map. We've made a dedicated guide on how to play on information technology.
CSGO Audio Settings In-Game
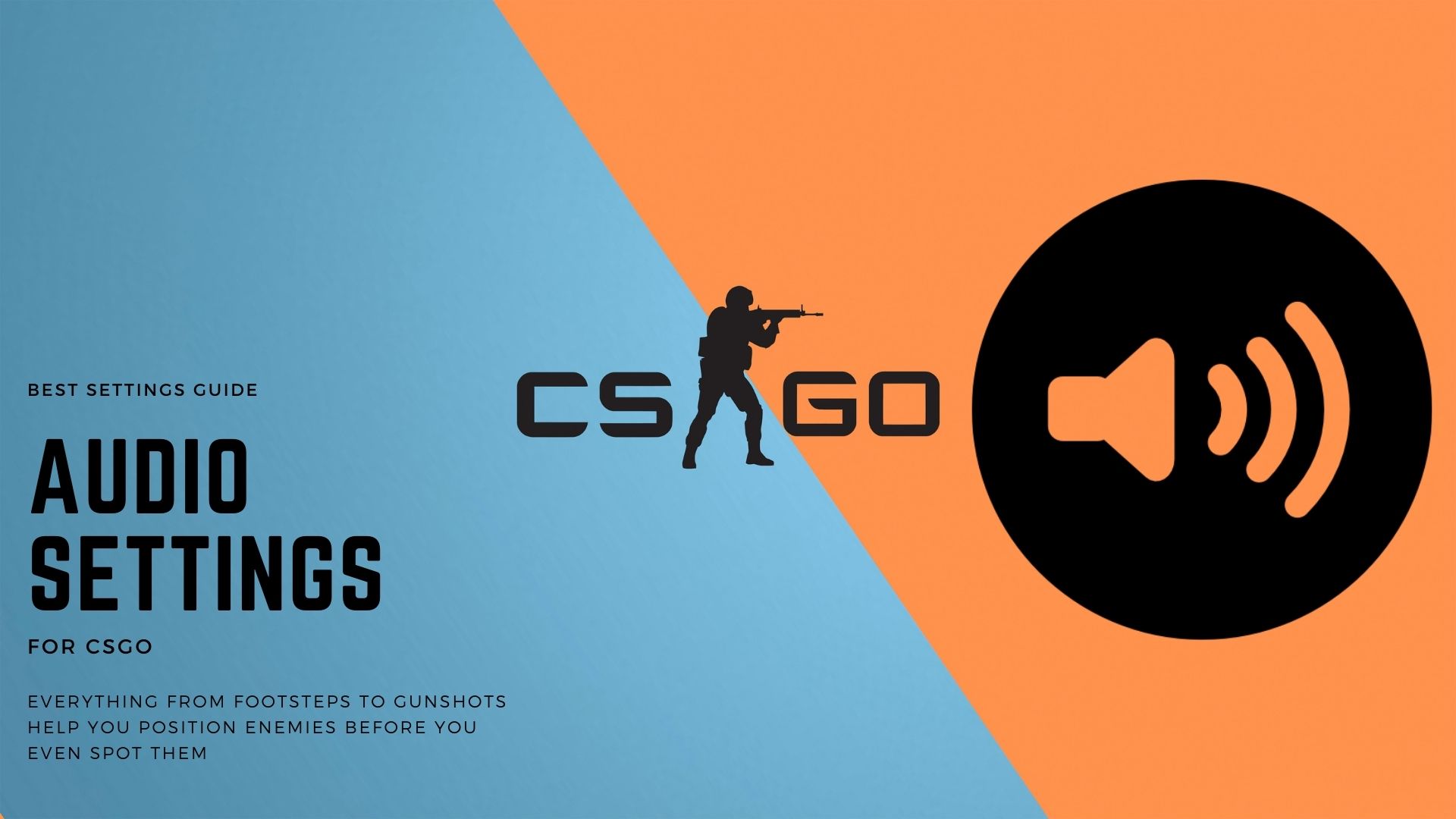
CSGO provides a wide range of sound customization options for players. There aren't any specific settings y'all can tweak as they all depend on your personal preference. Yet, there are some I'd like you to try based on many players' popular opinions.
Players often focus on other aspects like a mouse or visual settings to improve their own functioning in CSGO. Audio is often ignored which is a massive mistake.
Sound plays an important part in every shooter game, especially in CSGO. Everything from afar gunshots to footsteps sounds helps yous determine where the enemy is earlier you even spot them.
What headset y'all're wearing besides makes a massive difference in audio quality in CSGO. You'll be able to distinguish sounds a lot meliorate similar footsteps with a decent pair of cans. However, you can too optimize a few sound settings here and in that location to make your feel even better. Let's see what they are!
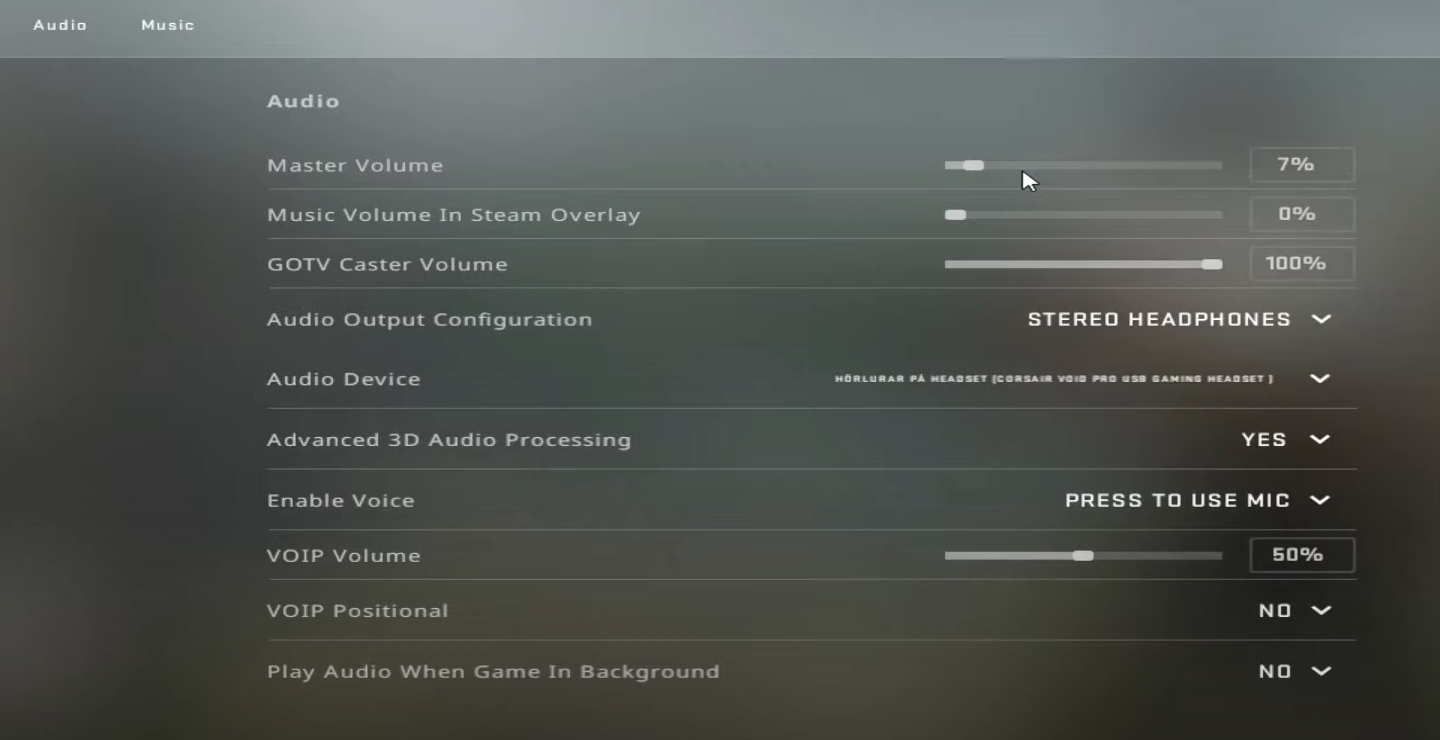
- Set the Music Volume in Steam Overlay to 0%
- Sound Output Configuration should always be put to STEREO HEADPHONES for accurate left and right sounds. If you're playing on speakers, which I don't recommend unless they're 7.1 surround, you can tweak the settings to match your setup arrangement.
- Put the Advanced 3D Audio Processing to Yep for the all-time sound clarity in the game.
- Put the VOIP Volume to 50% or less to get less distracted by a teammate yelling in the mic. Been there, done that, non really pleasing.
- DISABLE the VOIP Positional while you're turning downward its volume too.
And that's pretty much it. Now you'll have the better sound quality to hands place different sounds in CSGO.
Enable Loudness Equalization
The window has a Loudness Equalization characteristic for individual sound devices that boost the highs and lows and boost audio. These settings apply to your whole system but can provide a better aural feel in CSGO.
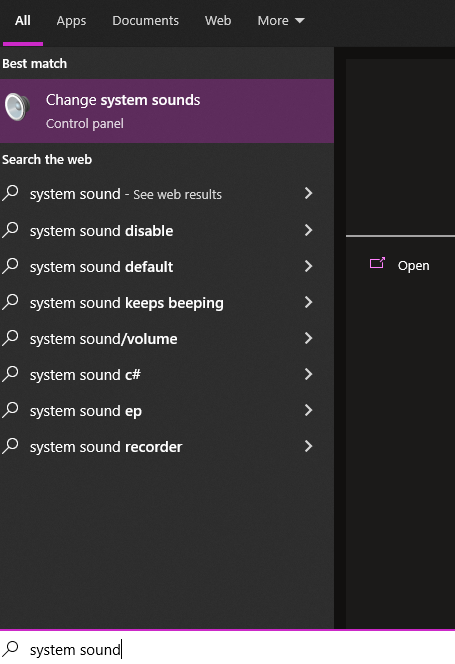
To use this feature, go to the search bar and type "System Sounds". Click on the first result to open the window'southward audio settings.

After accessing Windows sound settings, go to the "Playback" tab and right-click on your electric current audio device (headphones). Then select properties.
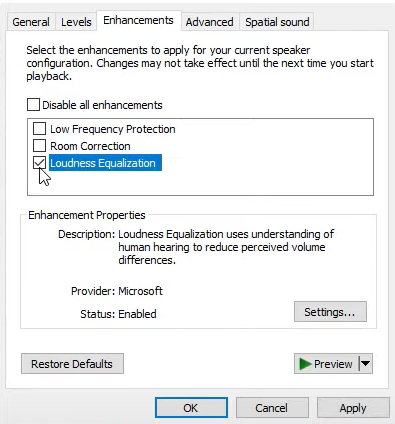
After accessing the properties of your selected audio device, go to the "Enhancements" tab and select "Loudness Equalization." Click on ok to save the changes.
Now, audio sources in CSGO will be much clearer and loud fifty-fifty at lower volumes.
Nahimic Audio Settings for CSGO
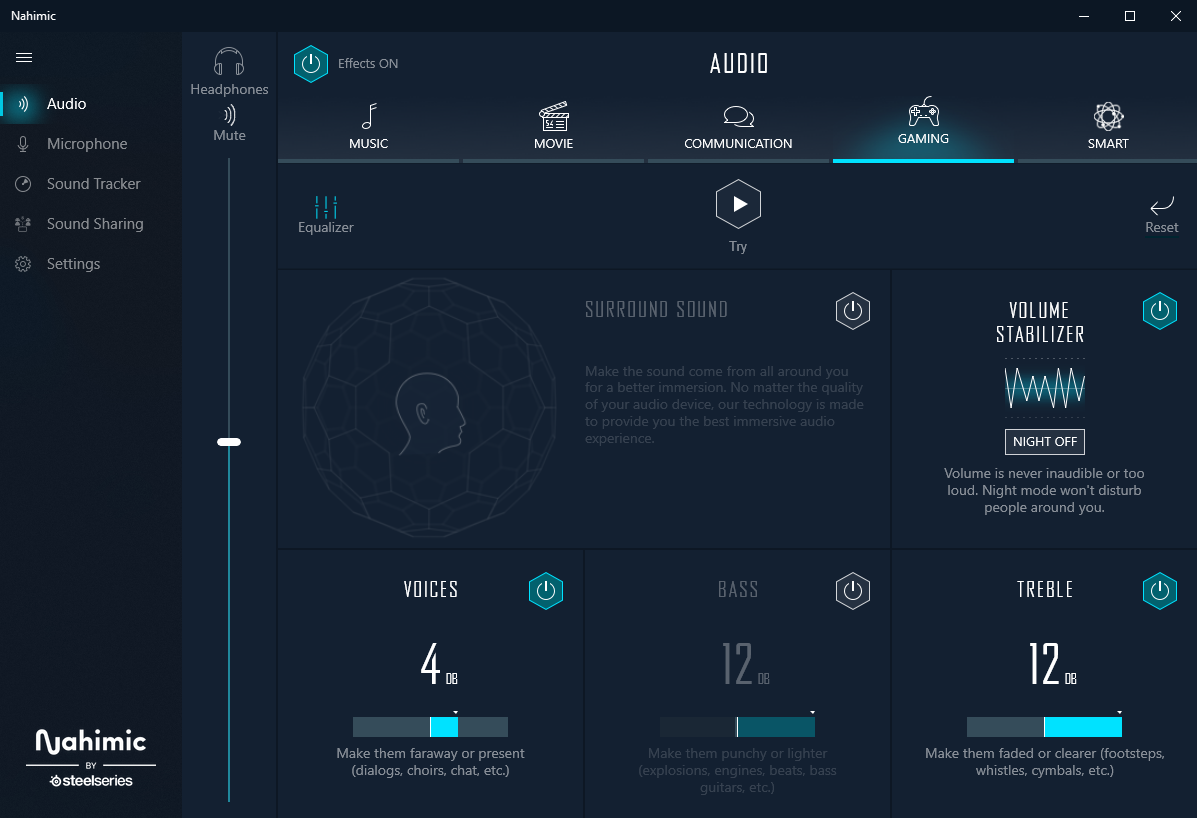
In instance your PC or Laptop supports Nahimic, these settings can actually give you an edge in sound quality over your opponents.
- Set the Surround Sound to OFF equally it interferes with the game's native binaural sounds.
- Plow ON the Book Stabilizer to normalize the high and depression frequency and prevent them from beingness uncomfortable.
- Put the Voices book to 4db which will boost in-game VOIP quality and also amend another audio frequencies.
- Set the Bass to OFF, trust me on this. CSGO is not a cinematic game that you'll need to have your ears rubbing as bullets whiz by. Turning off Bass completely will help focus treble more.
- Set the Treble volume to the max at 12db to maximize sounds like gunfire and footsteps. This nigh gives you super hearing in CSGO and you can pinpoint sounds across great distances.
That is all for Nahimic audio settings for CSGO. If your PC supports Nahimic then you're in for a care for.
All-time Crosshair Settings for CSGO
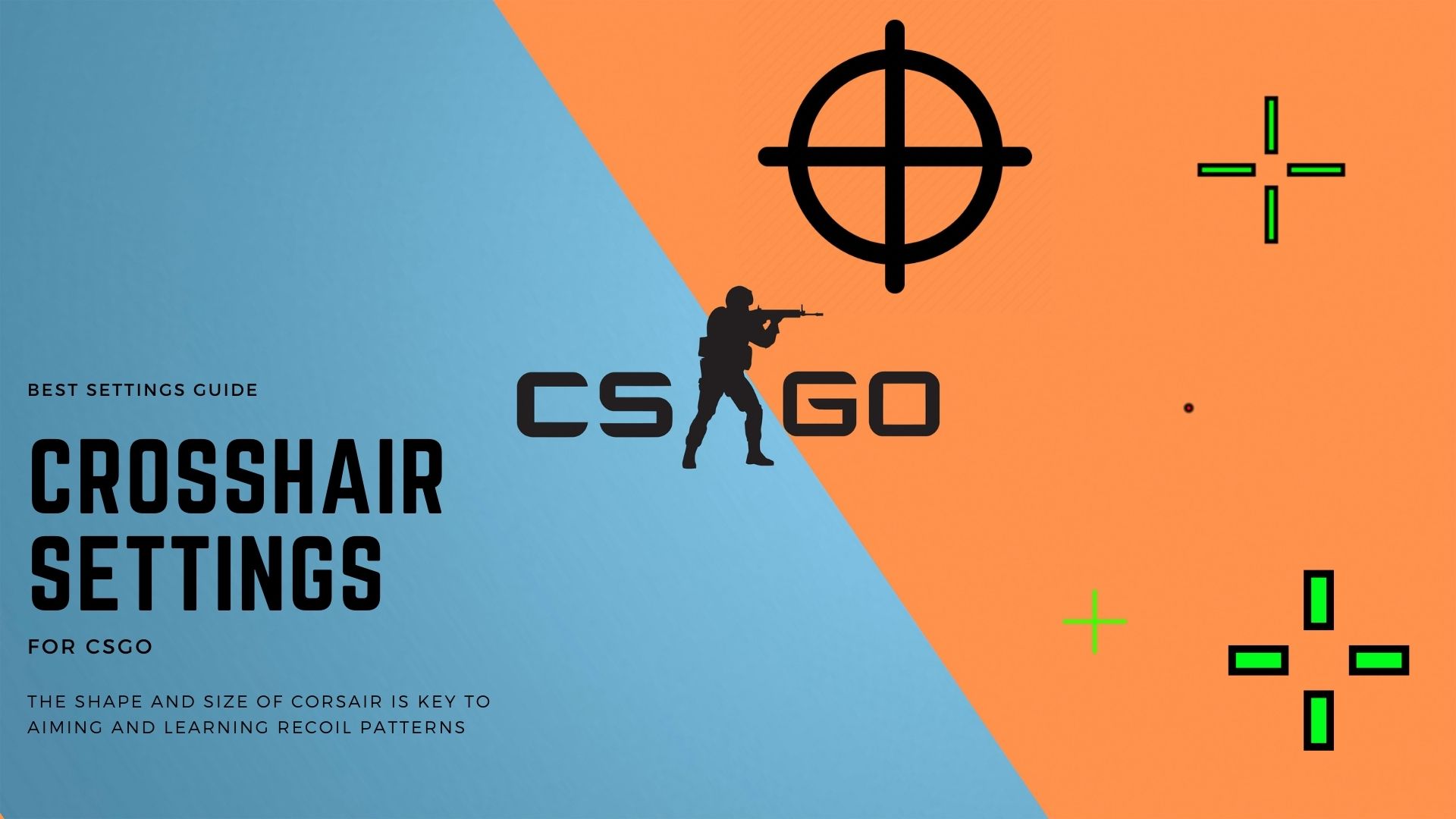
In CSGO, crosshairs play a major role when it comes to aiming properly. Having a good crosshair can mean the difference between nailing headshots with pinpoint accuracy and missing by a few pixels.
If you play competitively and want to have the same best settings the CSGO Pros employ, then this section is for you.
- Get-go, ever be sure to selection the color of the crosshair that you can hands tell apart from the other surfaces of the game. You lot could either choice blood-red, greenish, or blue for best crosshair visibility
- Now the Crosshair Style should be Classic Static. Yous tin opt for other fancy options but sticking with the archetype works best, even for most pros
- Remove the center dost every bit relying on it often results in inaccurate shots. Removing the center dot helps the outer crosshair to go tighter resulting in a more authentic aim
- The Lenght of the Crosshair can be anywhere from 3.0-3.five
- Gear up the Thickness of the crosshair to 1.i
- The gap between the Crosshair should be -3.0
- Disable the Crosshair Outline
- We don't recommend using T-Style Crosshairs.
- Put the Deployed Weapon Gap to No
- Prove Player Crosshairs to Anybody
By choosing these settings, you'll become a much accurate crosshair in the game that'll make nailing those pinpoint shots much easier.
You can likewise adjust your crosshair to resemble the ones Pros use but I recommend using the one you feel comfy with.
Best Launch Options for CSGO
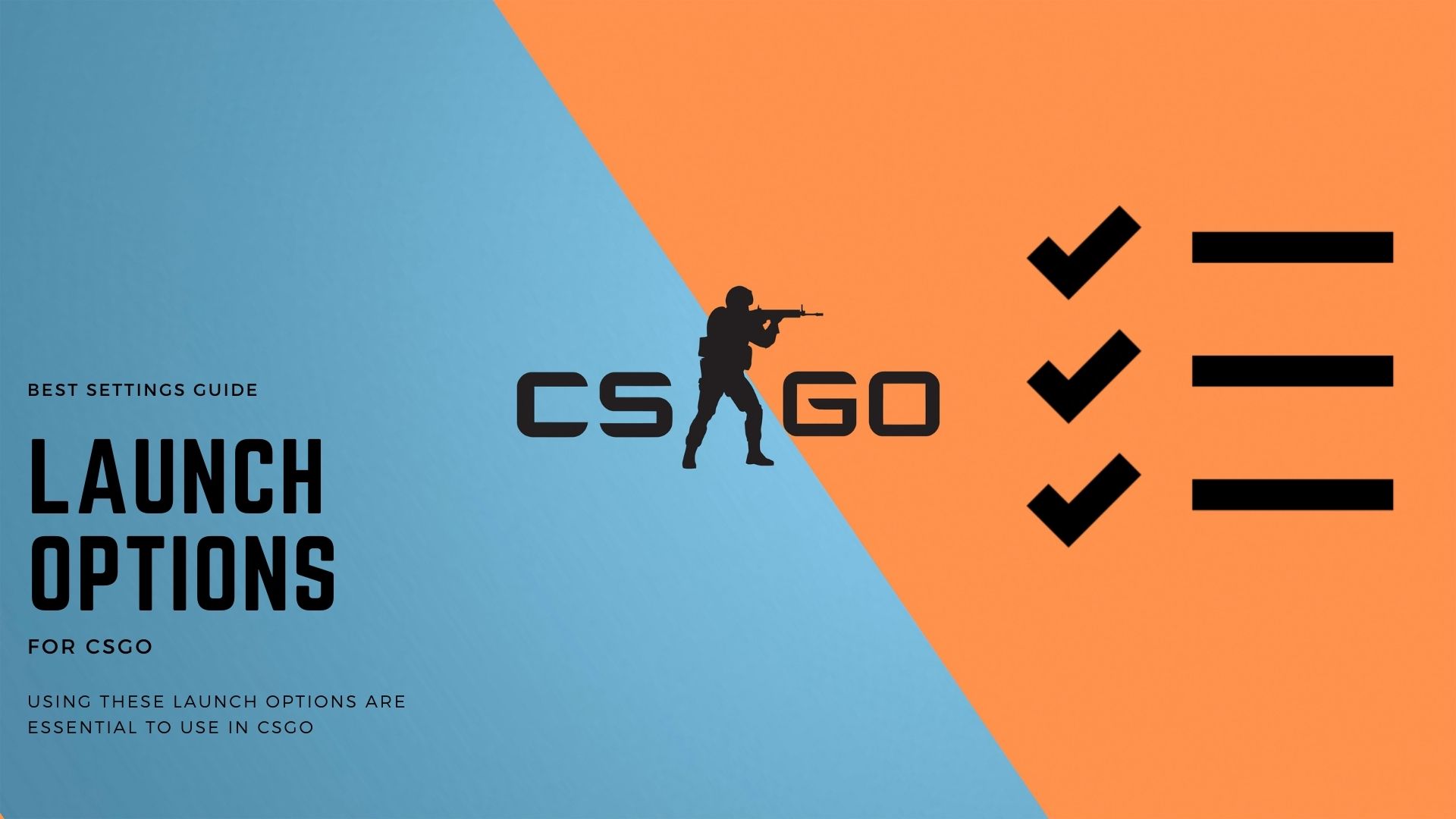
One of the almost important factors backside the peachy performance is having the right launch options in CSGO. There are hundreds of different launch options to cull from that perform a diverseness of functions. Using a launch option without understanding what it does may cause unwanted problems. For the best experience, why not effort our all-time picks of launch options for CSGO.
To set the launch options, you demand to navigate to Steam, Right-Click Counter-Strike: Global Offensive, and select backdrop. Here, click on "Set Launch Options" and paste the following lines hither and click ok.
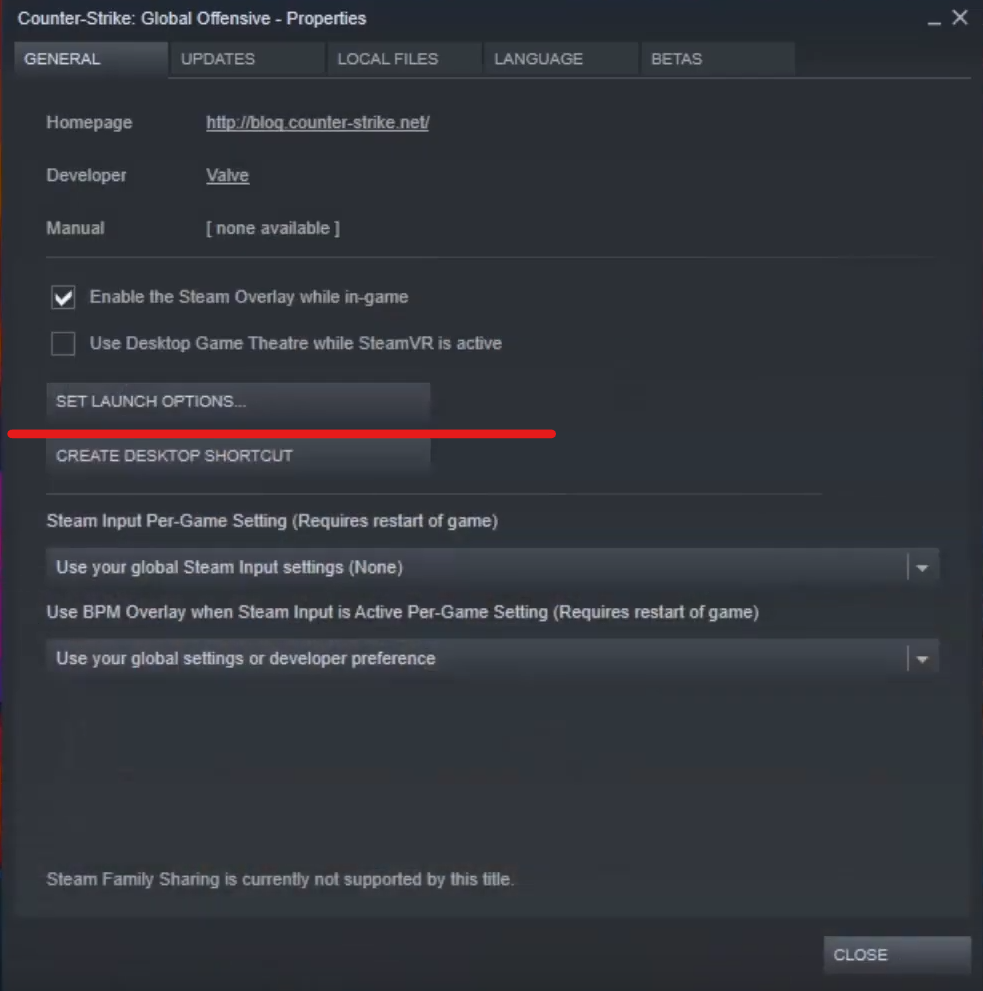
+fps_max 0 -high -novid -freq 75 -nojoy -threads 4 +cl_forcepreload ane +mat_queue_mode 2
- +fps_max 0 – This removes the frame limiter, and lets you have equally many frames as your GPU is capable of producing.
- -high – This will ready CPU priority to Loftier and allow CSGO to get the nearly functioning out of your system.
- -novid – The novid control will skip the Valve Introduction Screen, which takes too much fourth dimension.
- -freq 144 – The Freq is also the Refresh Charge per unit Value. Therefore, enter the max refresh rate of your Monitor.
- -nojoy – Nojoy will remove the Joystick Controller Back up, and will free a lot of Memory and CPU Usage.
- -threads four – It'll ensure your max threads are being allocated to the game. Enter the correct number of threads in the value.
- +cl_forcepreload 1 – Volition Pre-Load All Maps and Resources.
- +mat_queue_mode 2 – Very Of import, this changes the meta past forcing CSGO to run at Multi-Threaded Way.
Best Mouse Settings in CSGO

Mouse your chief weapon in CSGO. Information technology doesn't affair if you lot're using a cheap keyword, cheap monitor, or even cheap headsets. Using a cheap mouse can drastically lower your in-game functioning because of substandard tracking and low-quality sensor.
But, using the best mouse isn't enough to make you a swell CSGO player overnight. You'll besides have to apply the best mouse settings and do with those settings to become proficient at the game.
Now, when it comes to mice, there isn't a single setting that works for everybody. Anybody has different hand types, unlike motility speeds, and unlike mousepad real manor. And so, we'll help you discover the best mouse settings for CSGO in this section.
Choose The Right Mouse DPI
Dots Per Inch also called DPI for brusque is the number of pixels your mouse will track in 1 move. The college your DPI is, the further your in-game cursor volition move with minimal hand movement.
Finding a sweet spot when it comes to DPI can be tricky, but if you lot have played commencement-person shooter games before, it might be a bit easier for you lot.
Depression DPI Settings
Anything from 100-400 DPI falls into the range of low DPI Settings. This DPI range provides the most precision while taking shots but likewise requires you to brand bigger sweep movements with your easily.
This DPI range is bully for long-distance weapons similar snipers, or even ARs but might accept some fourth dimension getting used to for short-distance shootouts. This is also the near normally used DPI range for pros.
One drawback to this DPI setting is that information technology isn't great for quick scopes and flicks. Even if you lot manage to pull off a flick, it'll take one actually meaning hand motility to do so.
Medium DPI Settings
Anywhere from 600 to thousand DPI falls into the range of medium DPI settings. This DPI range provides a decent mix of accurateness and quick movements.
Y'all won't have to make large sweeps movements with your hands with this DPI setting. Notwithstanding, this DPI isn't the almost authentic nor the nearly effortless to use.
A big reward of this DPI is that information technology's actually piece of cake to get used to since it's not actually fast or slow. If yous're newly getting into the commencement-person shooter genre, this DPI range is for you.
Loftier DPI Settings
The loftier DPI settings range is from 1200 and above. This is a tricky DPI setting to use since information technology offers the fastest in-game move with trivial hand motility.
It's a picayune tougher DPI to get used to compared to low and medium, but once mastered can brand you the male monarch of flicks. This DPI has the fastest movements in the game and is all-time for short-distance shootouts.
A major drawback to this DPI range is that it is almost impossible to play with weapons like snipers.
Disable Enhance Pointer Precision
You'll have to disable Enhance Arrow Precision in Windows if you want to become consistent at aiming in CSGO. Putting aim aside, Enhance Arrow Precision also affects your performance, because it consistently requires the power of CPU and Memory to randomize the movement.
Enhanced Pointer Precision too alters your DPI when you motion your mouse which isn't best to get used to a DPI range. To disable it follow these steps:
- Go to Showtime and search "Mouse Settings" and become to "Additional Mouse Options"
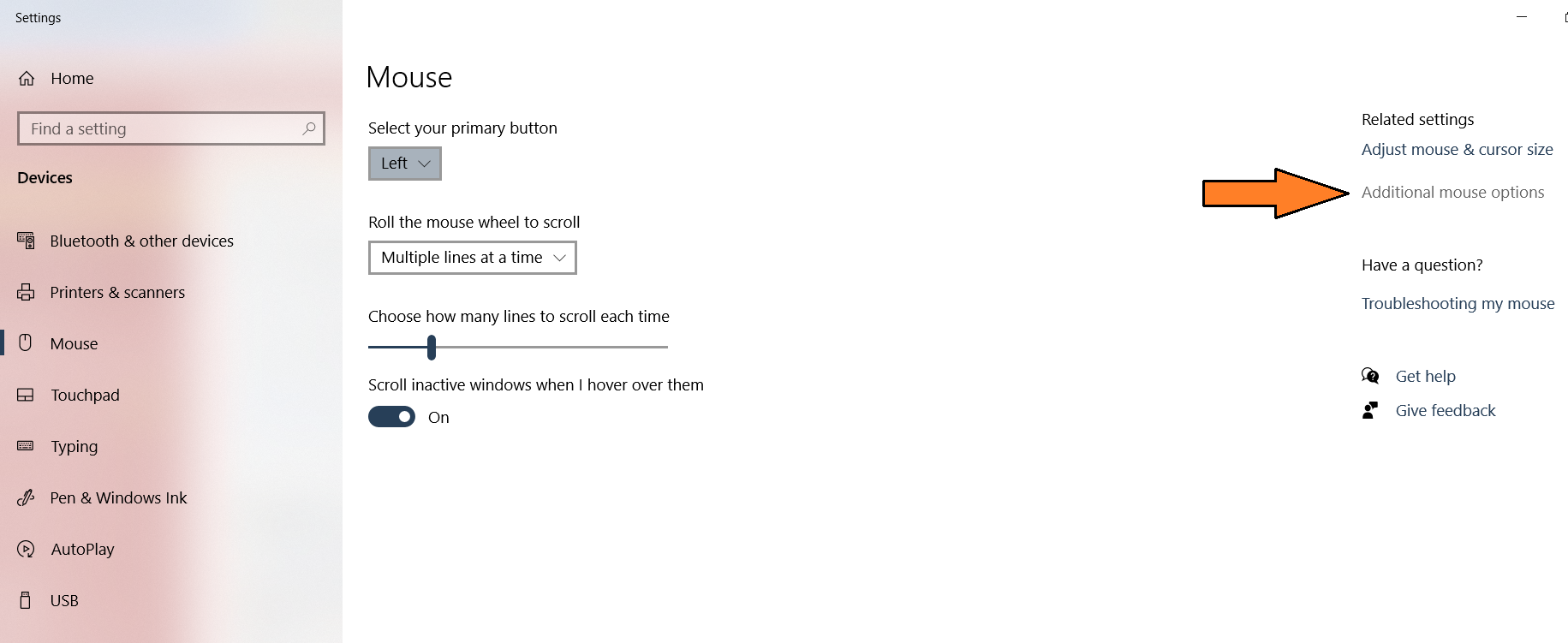
- Head over to Pointer Options and uncheck Raise Pointer Precision to disable this feature.
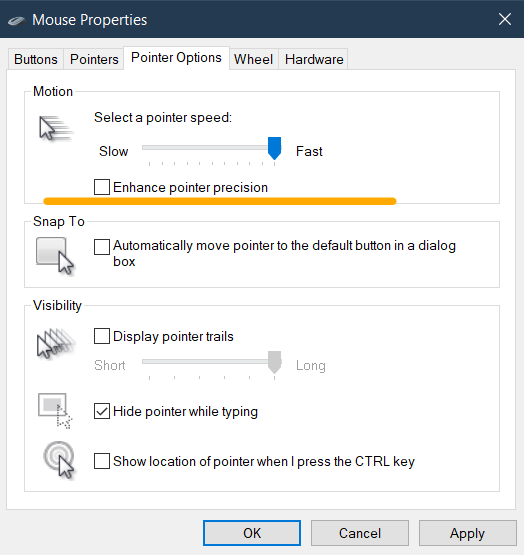
- Make sure you hit apply and ok after applying changes.
Best Keybinds for CSGO

Using the right keybinds can significantly bear upon your win-loss ratio. Being the most effective in a gunfight requires y'all to have all the tools at your disposal at your fingertips. This means when an opportunity presents itself, yous can chug a Molotov or grenade at the enemy at a moment's find.
Keybinds actually depend on your playstyle, but I've caused the nearly pop keybinds in CSGO that even pro use. Permit's encounter what they are!
Movement Keybinds in CSGO
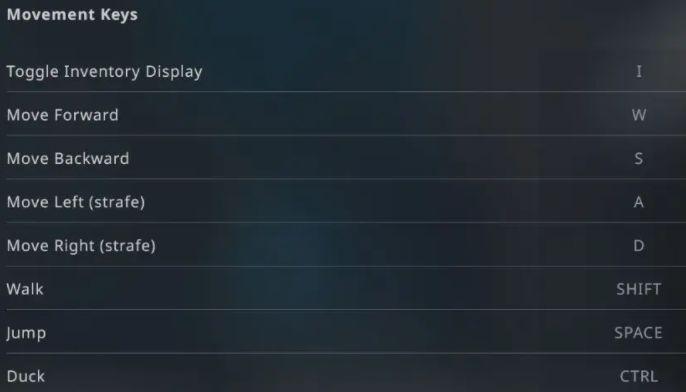
- Toggle Inventory Display, Set it to I
- The Movement Keys volition be Westward, A, Due south, D by default which is the best option.
- The Strafing keys should exist set up to A & D for better evasive movements.
- Set the Walk to Shift. People are known to use caps lock to toggle walking but it's not the most popular choice as CSGO at present lets yous choose to toggle walk.
- The Spacebar is always the default for Spring
- For Duck, you tin either utilise CTRL or C
Weapon & Tools Keybinds in CSGO
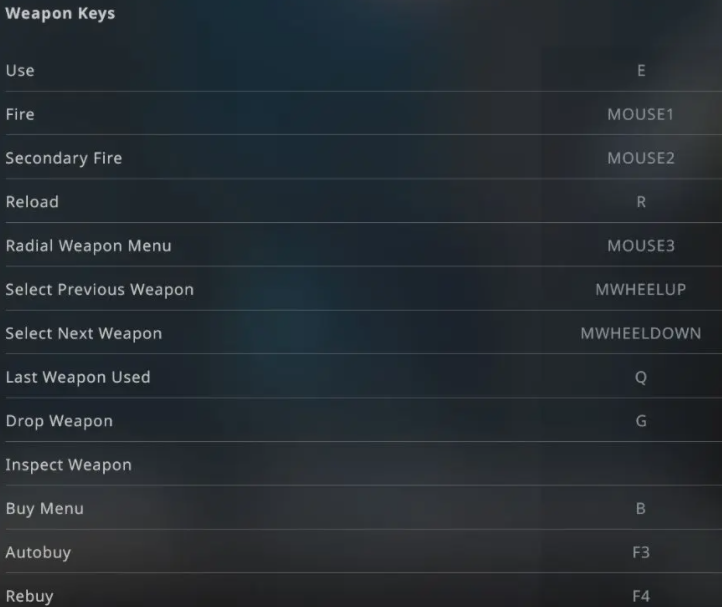
- The Employ office should be set to either F or E
- Fire and Secondly Fire are defaulted to right and left mouse clicks
- For Reload, the best keybind is also the default ane, R
- Utilise Mouse3 for Radial Weapon Menu
- For Next and Previous Weapons, using the roll up and downwardly is the nigh intuitive.
- Last Weapon Used is a really important feature and should be set to your extra mouse side-buttons or Q
Other keybinds are the best in the default land. Allow'southward move over to tools keybinds.
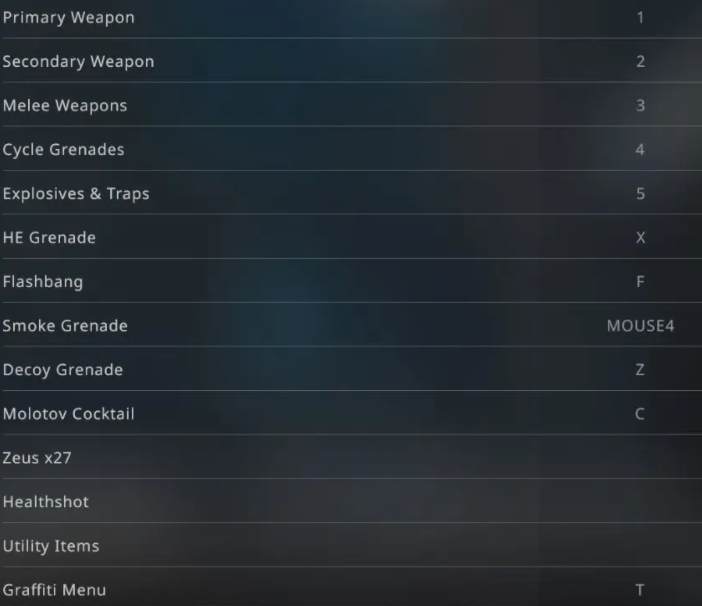
Here nigh of the keybinds will stay in default form, just the important ones are as follows:
- Ready the Explosive & Traps to 5 key
- Put the HE Grenades to X
- The Flashbang Grenades should be ready to F
- The Fume Grenades can exist leap to side-mouse buttons i.eastward. mouse4
- Ready the Decoy Grenade to Z
- Put the Molotov Coctail to C
Using these tools quickly in the heat of the boxing can plow the tide. So, putting them in easy-to-access keybinds can assistance yous use them in time of need.
Combine these great tool keybinds with our cognition of All-time Dust 2 Grenade Spots to dominate every friction match.
Takeaways
All the settings showcased in this guide were carefully set according to personal feel, pop histrion choices, and pro picks. You're welcome to experiment with CSGO settings and detect the right one for you.
If you've followed the complete guide, I can say with conviction that you'll accept great in-game performance and high FPS. The thought was to create an all-in-one guide for all CSGO players to help experience CSGO the best way possible.
To end this guide, hither are some frequently asked questions for CSGO. Need to ask something? Do achieve out to me in the comments and I'll exist sure to reply. Happy Gaming Folks!
Update Jan 2022: We accept at present updated the guide with newer methods and better tweaks.
FAQs
Tin these settings aid me run CSGO smoother in 2022
Yes, several parts of this guide are geared towards improving the operation of CSGO. By post-obit those settings and tweaks, you'll be able to experience a visible boost in FPS.
Does this guide accept the all-time settings used by pros?
These settings were as well designed keeping the selection of pros in mind. Then, rest bodacious, yous'll find several settings the pros apply themselves.
Is using college DPI better for gaming in CSGO?
Not necessarily. Using a higher DPI is only constructive if you're used to it. Otherwise, your shots volition get in several directions and not hit a single target. Exercise is key.
Source: https://exputer.com/guides/settings/csgo-high-fps-and-best-performance-guide/
Posted by: thompsoncleggen.blogspot.com

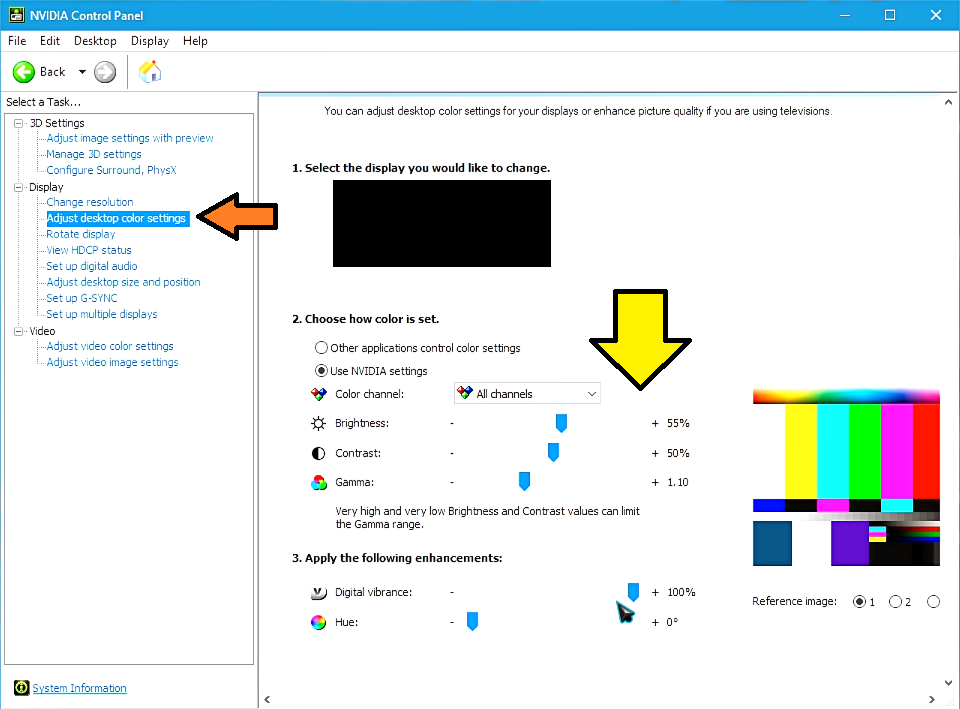
0 Response to "Csgo High End Pc Low Fps"
Post a Comment